Why Kali Linux?
The problem with beginners
 Now, I've been dealing with beginners since a long time. What they want is magic. A tool which is easy to use, works on Windows, can be download by searching on Google and clicking on the first link we see, and will do all the hacking itself on the push of a button. Sadly, no such tool exists. Hacking is an art, and it takes years of practice to master it. So how to get started? Having no idea about hacking is okay, but being a newbie with computers in general is not allowed. When I say beginner, I mean someone who has no experience with programming and with hacking methodologies. I didn't mean someone who needs a 1 page guide on how to download a tool. If you want to be a hacker, you have to work hard. And you can only work hard If you have installed Kali Linux.
Now, I've been dealing with beginners since a long time. What they want is magic. A tool which is easy to use, works on Windows, can be download by searching on Google and clicking on the first link we see, and will do all the hacking itself on the push of a button. Sadly, no such tool exists. Hacking is an art, and it takes years of practice to master it. So how to get started? Having no idea about hacking is okay, but being a newbie with computers in general is not allowed. When I say beginner, I mean someone who has no experience with programming and with hacking methodologies. I didn't mean someone who needs a 1 page guide on how to download a tool. If you want to be a hacker, you have to work hard. And you can only work hard If you have installed Kali Linux.
Getting Started
 Now, I've been dealing with beginners since a long time. What they want is magic. A tool which is easy to use, works on Windows, can be download by searching on Google and clicking on the first link we see, and will do all the hacking itself on the push of a button. Sadly, no such tool exists. Hacking is an art, and it takes years of practice to master it. So how to get started? Having no idea about hacking is okay, but being a newbie with computers in general is not allowed. When I say beginner, I mean someone who has no experience with programming and with hacking methodologies. I didn't mean someone who needs a 1 page guide on how to download a tool. If you want to be a hacker, you have to work hard. And you can only work hard If you have installed Kali Linux.
Now, I've been dealing with beginners since a long time. What they want is magic. A tool which is easy to use, works on Windows, can be download by searching on Google and clicking on the first link we see, and will do all the hacking itself on the push of a button. Sadly, no such tool exists. Hacking is an art, and it takes years of practice to master it. So how to get started? Having no idea about hacking is okay, but being a newbie with computers in general is not allowed. When I say beginner, I mean someone who has no experience with programming and with hacking methodologies. I didn't mean someone who needs a 1 page guide on how to download a tool. If you want to be a hacker, you have to work hard. And you can only work hard If you have installed Kali Linux.
Getting Started
Installation Prerequisites
- Kali Linux required a minimum of 10 GB hard disk space for installation.
- A minimum of 512MB Ram for i386 and amd64 architectures.
- A bootable CD-DVD Drive or a USB stick.
- A bit patience
- Basic Knowledge of computer.
- Kali linux iso file
Installing Kali Linux
1. First go the download page of Kali Linux at below address and grab the latest version of Kali Linux ISO file for your system architecture.
2. After downloading, either burn the downloaded ISO image to CD/DVD drive, or prepare a USB bootable stick with Kali Linux Live as the installation medium.
3. To start the installation process, boot the Kali Linux with your chosen installation medium CD/DVD or USB. You should be presented with the Kali Boot screen. Select either Graphical or Text mode installation. In this article, I’m going to choose text installation.
4. In the language menu we select the desired language we wish to use in Kali Linux and press enter.
5. The next step in the installation procedure is the location. Select your location and press enter.
6. Then we need to select the key map we want to use for the keyboard. Select it and press enter.
After pressing enter the installation process is started. Wait for it to finish, this might take a little while. Just go to have a tea.
7. After the Installation process completes we need to specify a hostname for our Kali Linux installation.I am going keep it default and press enter to continue:
8. Next it asks for a domain name We’ll keep the domain name settings default as well, which is blank, and we’ll continue the installation by pressing enter.
9. After that we need to specify an administrator/root password. Choose a password and continue the installation procedure.
10. Re-enter the root password and continue:
11. Now we need to select our time zone to configure the clock. Select your time zone and press enter to continue.
12. Now we need to partition the disks we want to install Kali Linux on. We will use the guided partitioning method on the entire disk.
13. In the following menu we need to select the disk we want to install Kali on. When you’re installing Kali on a hard drive be sure to select the right hard drive because it will be formatted before installation. Choosing the wrong drive might cause permanent data loss which can be hard to recover. All data on the selected drive will be erased!
14. In the following menu we can choose how to partition the selected drive. We’ll choose for the default and recommended option: All files in one partition.
15. The following menu will show us an overview of the selected partitioning options. Read through them carefully and press enter to start the partitioning process.
16. Confirm again by selecting yes and press enter:
The disc will be formatted and partitioned and the installation procedure will start automatically. Now grab a cup of tea or coffe to recover from all this hard work because this might take a while to finish ;-)
17. At the end of installation it will ask to use a network mirror press no. After that you will be presented the following menu:
18. Choose yes and press enter to continue. In the next menu choose the disk you’ve installed Kali Linux on: /dev/sda
The installation procedure has been finished, choose continue to reboot and start into Kali Linux. If you installed Kali Linux from an USB device be sure to remove it before rebooting. Otherwise you will trigger the installation process again.
Update Kali Linux
After rebooting and logging into our fresh Kali Linux installation it is suggested to run an update on the OS and installed components. You can do this by opening a terminal and type the following commands:
apt-get update
apt-get upgrade
Choose yes and wait for the updating process to finish. Depending on the downloaded images, the available updates and your connection speed, this process might consume a lot of time.
The above mentioned video about installing kali in vm is not owned by me but i got the video from youtube.










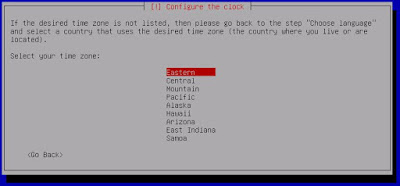




















0 comments: